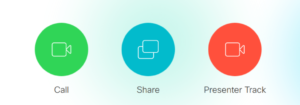Cisco’s SX80 codec with Presenter Track camera in combination with Speaker Track addresses a problem that existed in the large video room space since the beginning; Seeing both participants and presenter who are joining the web conference from the same room. The Cisco ideal use case is pictured below.
Presenter Track works best with this the model design, two separate displays in the front of the room and a display in the rear for the presenter to see. This configuration then allows “Briefing Mode” to be enabled which then produces the meeting for you switching cameras automatically and double screening the image. The problem, however, is that you give up some flexibility in the room particularly with a nonstandard display layouts, integration to third party AV systems, etc. As a result, many choose to keep briefing mode disabled and toggle cameras manually. This works as expected but the camera toggle process can be a bit confusing for users.
In the screenshot below you see the camera controls. Honestly, they are rather easy to use, however, they are 2 clicks away rather than just one. Not a big deal for us who use these systems daily but when a novice user is presenting and nervous we try to give them a break…
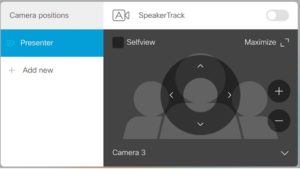 The image shows Presenter Track is enabled. To flip directly to Speaker Track you would just toggle the Speaker Track switch. What happens if you tap the Presenter Track button or the Speaker Track switch while that respective feature is enabled? A third case; the unit will drop in to Pan Tilt Zoom (PTZ) mode for that last camera in use. With the system operating in a largely automated fashion in either of the tracking modes this can easily confuse a user who is the center of attention.
The image shows Presenter Track is enabled. To flip directly to Speaker Track you would just toggle the Speaker Track switch. What happens if you tap the Presenter Track button or the Speaker Track switch while that respective feature is enabled? A third case; the unit will drop in to Pan Tilt Zoom (PTZ) mode for that last camera in use. With the system operating in a largely automated fashion in either of the tracking modes this can easily confuse a user who is the center of attention.
To Address this problem, short of briefing mode, I have assembled a macro and custom interface object that will allow a single button to make the switch directly between modes without leaving the home screen during a call.
First, if you want to enable self-view and test the feature before the call it will be presented to you something like this:
If the button says “Presenter Track” when you press it the configuration is changed to “Presenter Track” mode. Likewise if it says “Speaker Track”. The text changes when the mode changes.
Next, and most importantly is the option during a call. As you can see in the screenshot below the option is available along with the other key functions used to manage the call. Likewise, the label is switched when the button is used to toggle modes.
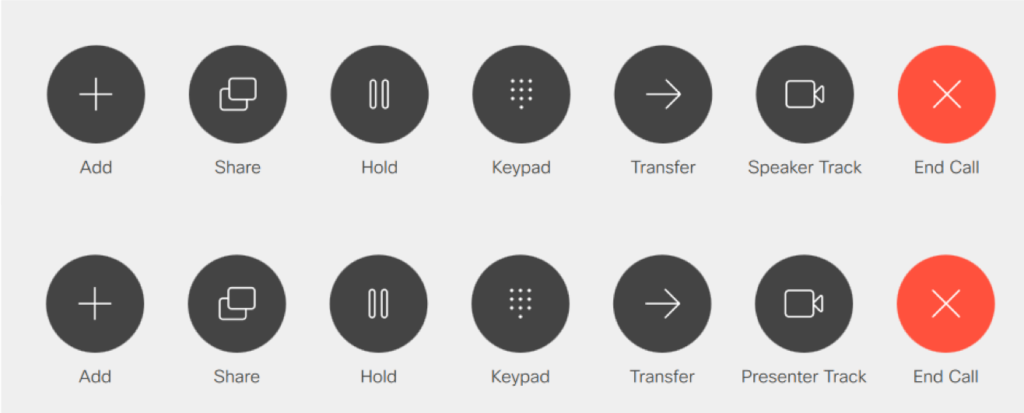 As an optional element to this, you can also setup an optional macro to reset the system back to the preferred mode after the call ends. You can find both of the macro files and the XML to create the interface button out on the Technology or Die Git Hub page under the “Camera Mode Toggle” Folder.
As an optional element to this, you can also setup an optional macro to reset the system back to the preferred mode after the call ends. You can find both of the macro files and the XML to create the interface button out on the Technology or Die Git Hub page under the “Camera Mode Toggle” Folder.
As always, if you have any improvement suggestions, comments, or questions feel free to post below!